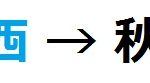ウィンドウズユーザーだった人がMacに変えた時に困ることは山のようにあります。
帝塚もそんな人間の一人です。
ということで、タイトル通りMacBookProでSS(スクリーンショット)を撮るにはどうやればいいのかを調べて見つけたので解説しておきます。
スクリーンショットを撮る方法
全画面のスクリーンショットを撮りたい場合
「shift + command (⌘) + 3」キーを押します。
これで終わりです。ね、簡単でしょう?(笑)
これを押すとカメラの「パシャり」という音がなるので、あとは勝手にデスクトップに画像が保存されています。
こんな感じでデスクトップに保存されます。
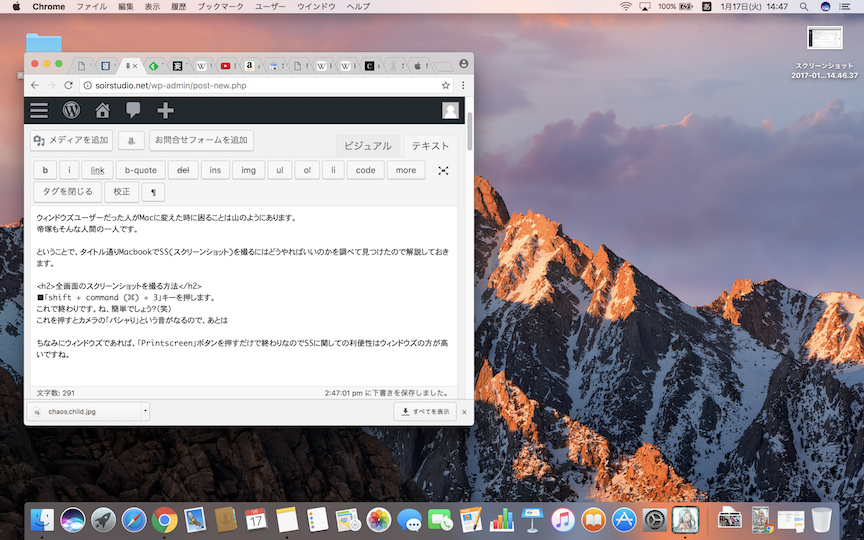
(元ファイルはサイズが大きすぎたので30%程度に縮小してます。)
ちなみにwindowsであれば、「Printscreen」ボタンを押すだけで終わりなのでSSに関しての利便性はwindowsの方が高いですね。
ただ、windowsの場合はそこからペイント開いて「貼り付け(Ctrl+V)」作業して保存としなければならないので、そこまで考えるとMacの方が利便性が高くなると思います。
ウインドウのスクリーンショットを撮りたい場合
1.「shift + command + 4」キーを押します。
2.ポインタが十字型に変わりますので、スペースバーを押します。するとポインタの形がカメラに変わります。
3.カメラポインタを目的のウインドウに移動して、そのウインドウをハイライトします。
4.マウスまたはトラックパッドをクリックするとカメラの「パシャり」という音が聞こえて、デスクトップにファイルが保存されます。
なお、途中で取り消すには、クリックする前に「escape (esc)」キーを押せばOKです。
Windowsの場合は「Alt+Printscreen」で同じ事ができます。勿論、その後のペイント〜の流れは同じですが・・。
もしかして、そんなことしなくても保存できる方法があるのかもしれませんが帝塚は知らないので、教えていただければ幸いです。
選択した部分のスクリーンショットを撮りたい場合
そして、これは使うケースがあんまりないかもしれないけども任意の範囲を選択してスクリーンショット取りたい人向けの方法もあります!やり方は次の通り!
1.「shift + command + 4」キーを押します。ポインタが十字型に変わります。
2.スクリーンショットの撮影範囲の始点を決めたら十字ポインタを置いてクリック、そのまま指(クリック)を離さずドラッグして範囲を選択します。(「shift」キー、「option」キー、またはスペースバーを押しながらドラッグすると、範囲の選択方法が変化します。)
3.目的の範囲を選択したら、マウスまたはトラックパッドのボタンを放すとカメラの「パシャり」という音が聞こえて、デスクトップにファイルが保存されます。
なお、先ほどと同じく取り消すにはボタンを放す前に「escape (esc)」キーを押せばOKです。
その他にもメニューのスクリーンショットを撮ったり、タッチバーのスクリーンショットを撮る方法があるみたいですが実用性があまりないので今回は割愛。
自分で使いまくる時が来た時にまた調べ直してその時に記事にしますw
それでは、良きMacBookライフを!(笑)